Usage
Install
Unity2019.3.4 or later
Add the dependency to your manifest.json as follows.
{
"dependencies": {
"com.harumak.googlesheetfetcher": "https://github.com/Haruma-K/GoogleSheetFetcher.git?path=/Packages/com.harumak.googlesheetfetcher"
}
}
Unity2019.3.3 or earlier
- Download ZIP
- Copy
Packages/com.harumak.googlesheetfetcherto your project. - Add the dependency to your manifest.json as follows.
{
"dependencies": {
"com.harumak.googlesheetfetcher": "file:com.harumak.googlesheetfetcher"
}
}
Set up the Google API
Create the project
Go to Google Developer Console.
If you don't have project, select Select a project > NEW PROJECT to create a project.
On the next page, enter the project name and click on the CREATE button.
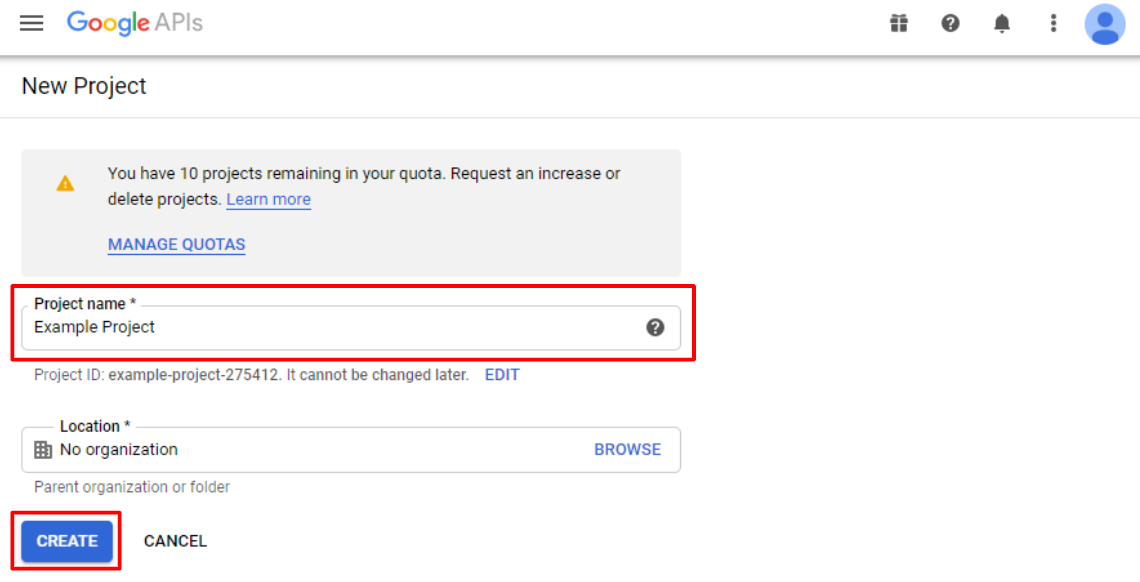 |
|---|
Create OAuth consent screen
Then select the project, and press OAuth consent screen from the menu on the left.
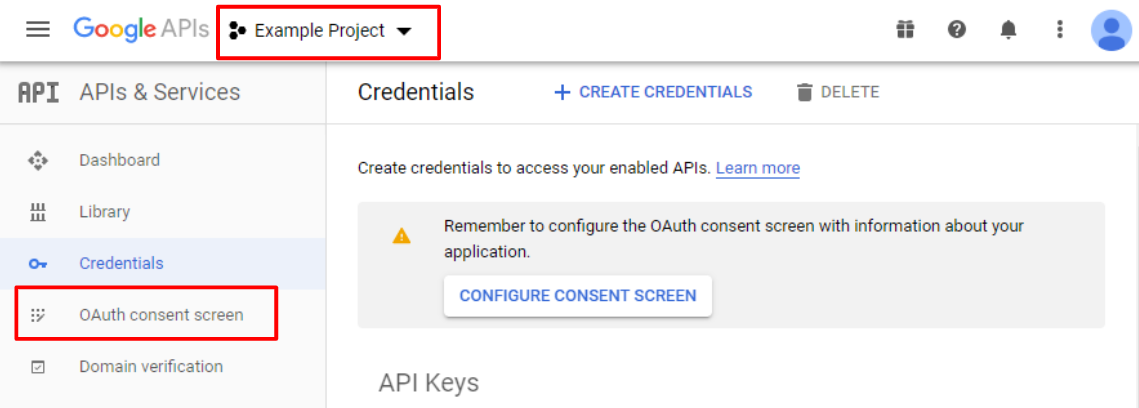 |
|---|
Next, select the User Type according to the use, and click on the CREATE
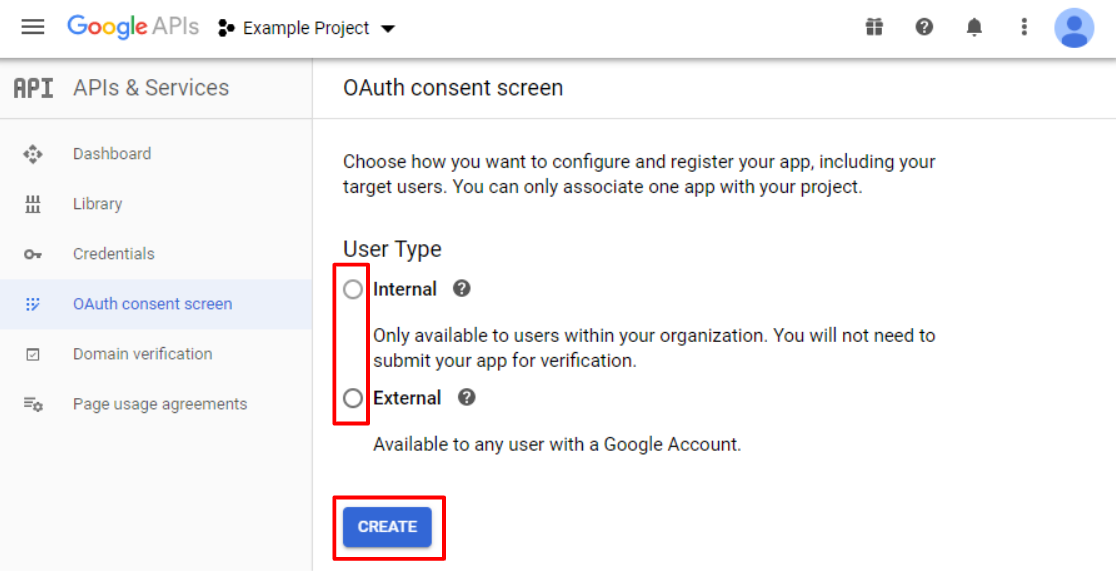 |
|---|
And enter the Application Name and press the SAVE button on the next page.
Create Client ID & Client Secret
Next, click on the Credentials from the menu on the left.
And select CREATE CREDENTIALS > OAuth Client ID.
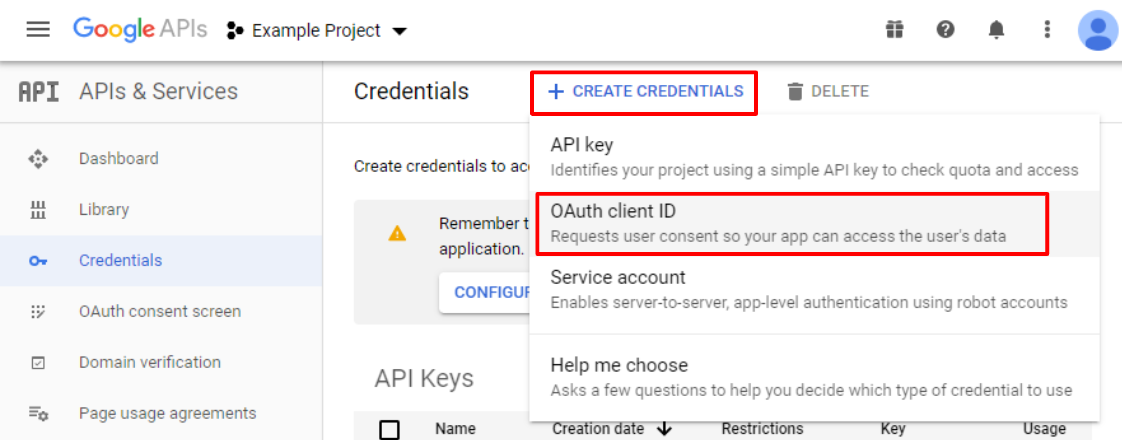 |
|---|
Select Other for the application type, enter an Name and click on the Create button.
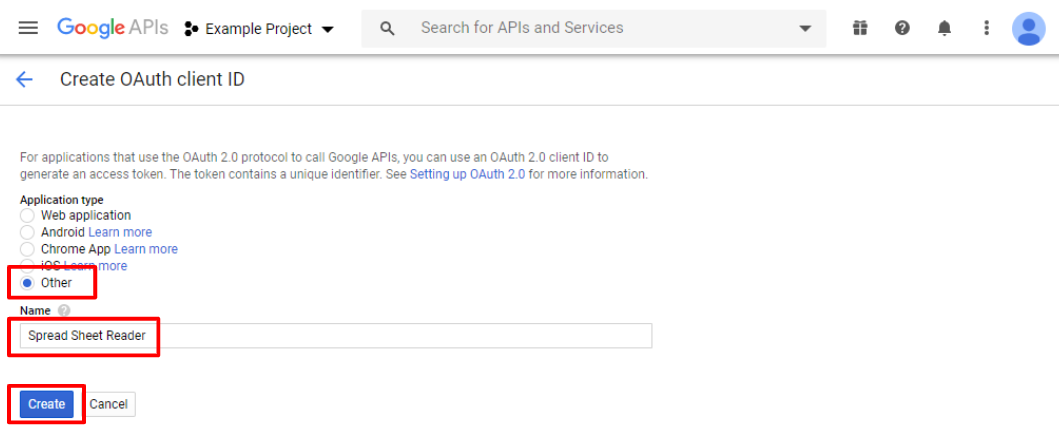 |
|---|
Enable APIs
Enable the APIs to be used.
Select Library from the menu on the left.
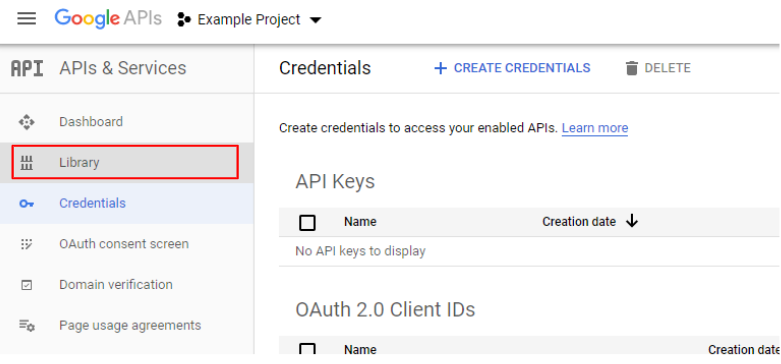 |
|---|
Then search the Google Sheets API and click on the Enable button.
And enable the Google Drive API in the same way.
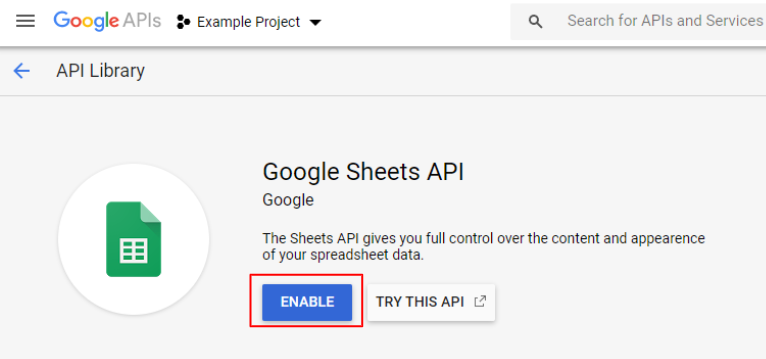 |
|---|
Write scripts
Initialize
First, instantiate and initialize the Fetcher.
// Google OAuth2 authorization.
var fetcher = new Fetcher();
await fetcher.InitializeAsync(_clientId, _clientSecret, _applicationId).Task;
Then, the OAuth2 authentication page by Google will be opened. When the user completes the authorization, the authorization information is saved.
Fetch values of a sheet
After the authorization, you can fetch the data from Spreadsheet.
// Get all the values in the sheet.
var values = await fetcher.FetchValuesAsync(_spreadsheetId, sheets[0]).Task;
For other APIs, refer to the API documentation of the Fetcher class.